Fall semester is here, which means we’re juggling classes and planning for harvest. Over the next week or two I’ll highlight some tools we use for fall data collection, including Survey 123, Collector for ArcGIS, and Google Forms. My first related post won’t introduce any of these apps, but instead will use Google Maps to answer a question I’ve gotten a few times this month.
I have these coordinates on a spreadsheet of spring data. How do I get them on my phone so I can go take follow-up measurements there this fall?
One example would be if you have soil test results from this spring with coordinate data and you’d like to follow up with stalk testing. Or, if you see something suspicious in an as-applied fertilizer map and would like to pull fall plant or soil samples to follow up.
This post assumes that your coordinate data is in latitude/longitude measured in decimal degrees (GIS users– WGS84 EPSG:4326). If you’re in Ohio, your latitude or Y value should be somewhere around 40° and your longitude or X value should be near -80°. Your longitude might be positive if it is displayed in “degrees West.” In that case, go ahead and make it negative so that the units are just “degrees.” At some point I’ll make a more detailed post about how latitude and longitude work and how to convert if you have coordinates in another format like eastings and northings.
Your coordinate data is probably in a spreadsheet with your X (latitude), Y (longitude), and any other necessary information. If it’s not, use Excel, Calc, or other spreadsheet software of your choosing. Here’s an example of a spreadsheet using positions in Glacier Ridge Metropark:
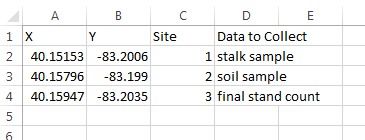
Once I have the spreadsheet with the data I need on the map, I go to google.com/maps/ and click the menu in the upper left corner: 
 In the menu I click “Your Places” (see left).
In the menu I click “Your Places” (see left).
From there, you click “Your places” and then click the “Maps” button on the far right (see below). 
After clicking maps, you should be able to click “CREATE MAP” all the way at the bottom. That should take you to the map editor, which looks like this: 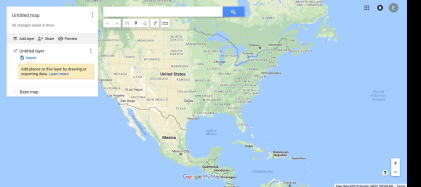
From this map editor, double click “Untitled Map” to give your map a name. The click the blue import button to load in your spreadsheet. The import button will give you step by step instructions to upload your data, select the X and Y columns, and determine data labels. Select the X and Y columns to set the position in this screen, and remember that X is your longitude and Y is your latitude: 
 Once your data is uploaded, use the menu to change the styles of pins and set the base map (see left). Usually I leave my base map plain, but use the “Individual styles” option to add labels with the data I need to collect at each pin (see below).
Once your data is uploaded, use the menu to change the styles of pins and set the base map (see left). Usually I leave my base map plain, but use the “Individual styles” option to add labels with the data I need to collect at each pin (see below). 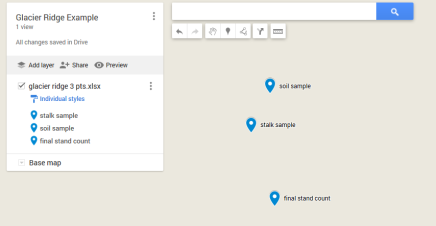
When you’re done setting up the map, just close the window and it should save to your maps automatically. Just go back to the menu on Google Maps, click your places and then “Maps” and you should see your map: 
In the Google Maps app, the menu is organized the same way and you can open it really easily. If you need a refresher on the mobile app menu, check out this earlier post about dropping pins.
I definitely feel better going into harvest organized, and setting up maps before I go into the field helps me make sure I collect all the right samples at all the right places. Hope your map making goes well!

[…] I started with some Esri tools, including Survey123 and Collector for ArcGIS. These are great tools for working with spatial data, but they do require an account with Esri. I shared some free alternatives here, including Google Forms and QFields. If you’re planning on using Google Forms with spatial data, I’d recommend also reviewing some Google Maps tools including dropping pins and uploading coordinates into maps. […]
LikeLike